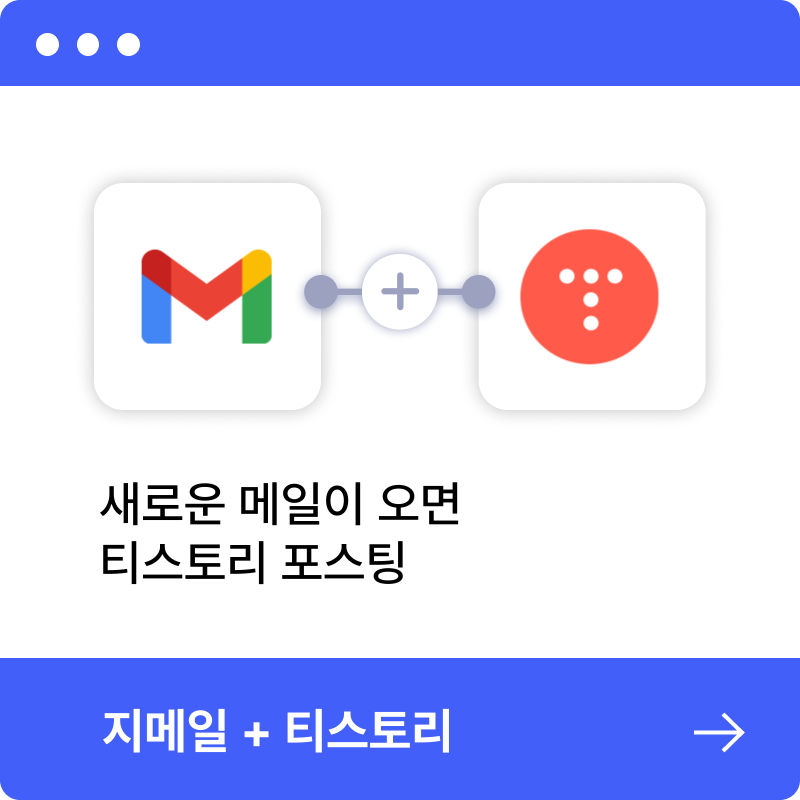시작하기 전에
나두아이오의 사용법이 익숙하지 않으시다면👉 업무 자동화 시작하기를 먼저 읽는 것을 추천 드립니다✨
트리거 – 새로운 메일이 오면
새로운 시나리오를 생성하신 후, 트리거 블럭에서 지메일을 선택하고 인증을 진행해 주세요. 인증 하단의 속성 값은 필터에 필요한 값으로 제목이나 수신인, 라벨 등에 해당하는 이메일만 가져오고 싶을 경우 입력해 주세요.

“구글로 로그인하기” 버튼을 클릭하여 인증을 진행해 주세요. 현재 구글은 심사 진행 중이라 경고 창이 나타납니다. 빠른 시일 내에 심사를 완료할 수 있도록 하겠습니다.

액션 – 티스토리 포스팅
다음 블럭을 클릭하고 티스토리 앱을 선택해 주세요. 이어 세부 속성에서 포스팅하고 싶은 내용 관련한 정보를 입력해 주세요.

세부 속성에서 티스토리와 연동을 진행해 주세요. 인증 정보의 + 버튼을 클릭하면 티스토리와의 연동이 진행됩니다. 티스토리 팝업이 나타나면 허가하기 버튼을 클릭해 주세요.

이어 블로그 이름, 제목, 내용, 공개 여부 등을 입력합니다. 블로그 이름은 xxxx.tistory.com이 블로그 주소일 경우 xxxx를 입력합니다. 지메일 실행 결과 값을 활용하여 제목 및 내용을 작성하시고 싶을 경우 입력창 우측의 버튼을 클릭하여 이전 블럭 속성 값을 불러옵니다.

속성 불러오기 버튼을 클릭하여 나타나는 다이얼로그에서 활용하고 싶은 블럭의 데이터를 선택해 주세요.

입력 값들이 제대로 입력되었는지 확인 후 테스트 실행 및 작업 활성화를 합니다.

자동화 실행하기
테스트 실행 및 작업 활성화에 대한 부분은 업무 자동화 시작하기를 먼저 확인해 주세요.
테스트 하고자 하는 내용을 지메일로 발송한 후 테스트 실행을 하여 블로그에 포스팅이 되는지 확인할 수 있습니다.
Advanced – 티스토리 포스팅 주소 및 포스팅 내용 엑셀에 정리하기
새로운 블럭을 추가하고 구글 시트를 선택합니다. 인증 정보 추가를 선택하여 구글과 연동해 주세요.

구글 연동이 되면 스프레드 시트 및 시트 목록이 조회됩니다. 해당 정보 선택 시, 시트의 헤더 값을 조회하여 입력하실 컬럼의 헤더를 보여 줍니다. + 버튼을 클릭하면 컬럼을 추가할 수 있습니다.

각 컬럼 입력창 우측에 위치한 속성 불러오기 버튼을 클릭하여 이전 블럭의 속성 값을 입력 값으로 사용할 수 있습니다.

입력 값을 확인한 후 테스트 실행 및 작업 활성화를 진행해 주세요.